どうも、ゆうきんです。
今回は、エックスサーバー(Xserver)にファイル(PDF・画像・音声)をアップしてURL化する方法を説明します。
エックスサーバーにアップするためのファイルを準備
まず最初に、
ファイル名は、日本語ではなく、必ず英語で保存して準備しておきましょう。
今回は
yukintest1.pdf
というファイル名のPDFをアップするために準備します。
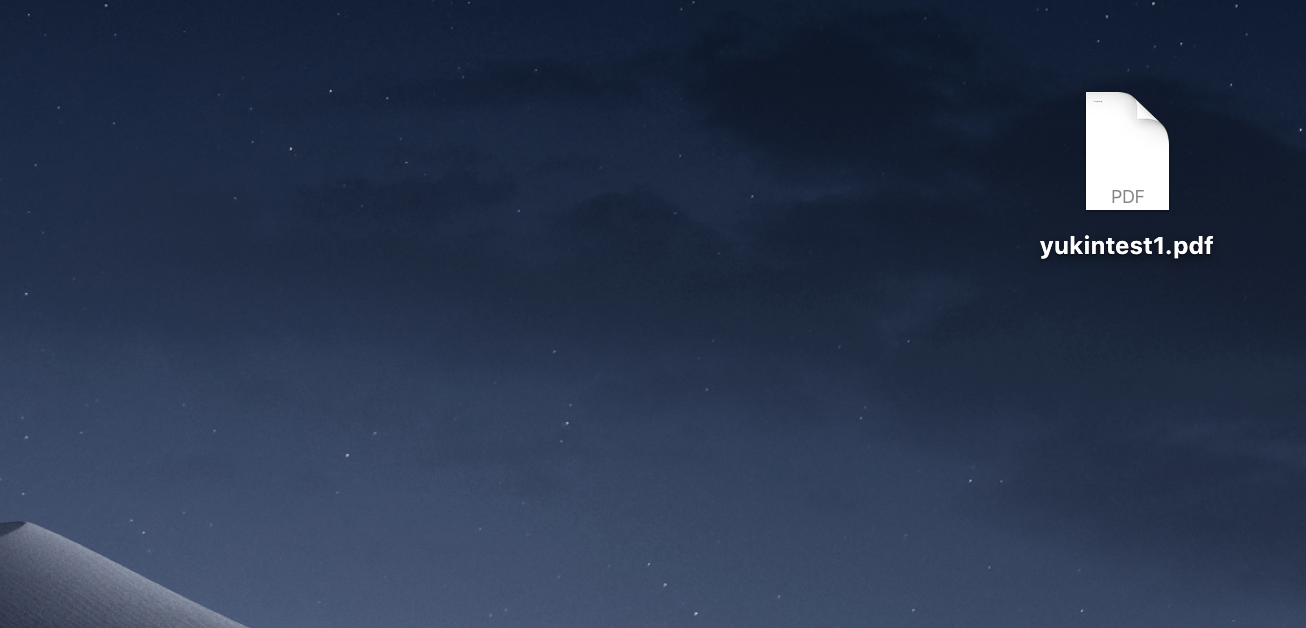
※ここで注意すべきこととして、ファイル名が日本語になっているファイルをアップしてしまうと、完成したURLに日本語が含まれるようになってしまい、オススメできません。
というのも、その日本語が含まれたURLをSNSやSkypeに張った際に、下記のようにURL内が意味不明で長い文字列になってしまい、怪しくてSNS拡散されなくなってしまうからです。メルマガ内でそのURLを張った際も、誰が見ても怪しくてクリック率が下がってしまいます。

エックスサーバーのファイルマネージャーからログインする
次に、エックスサーバーのログイン画面から、ファイルマネージャーにログインしましょう。
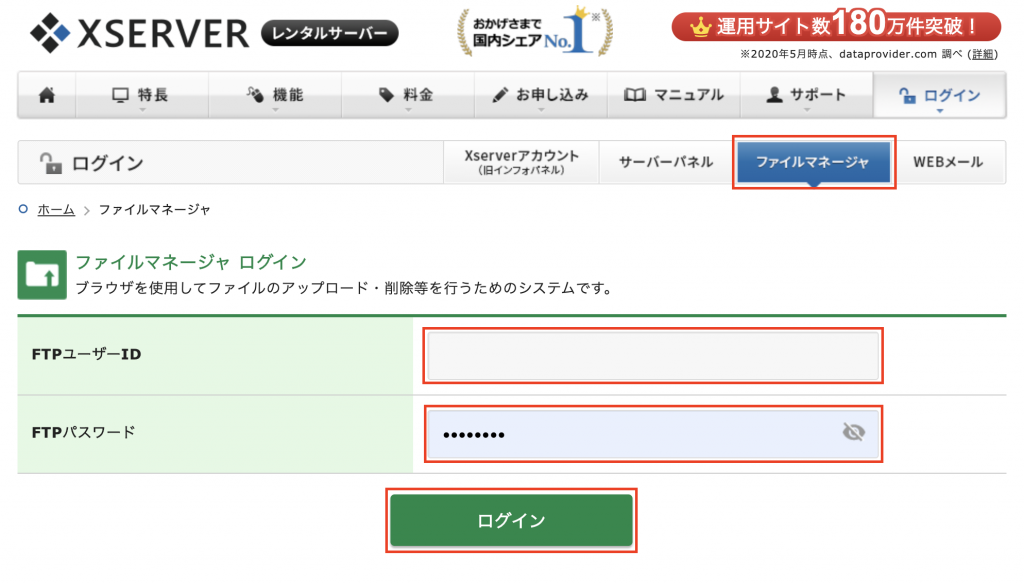
public_htmlをクリックする
ログインが完了したら、
ファイルマネージャー内「ファイル名」の中から
ファイルをアップする「ドメイン名」を選択してクリックして、
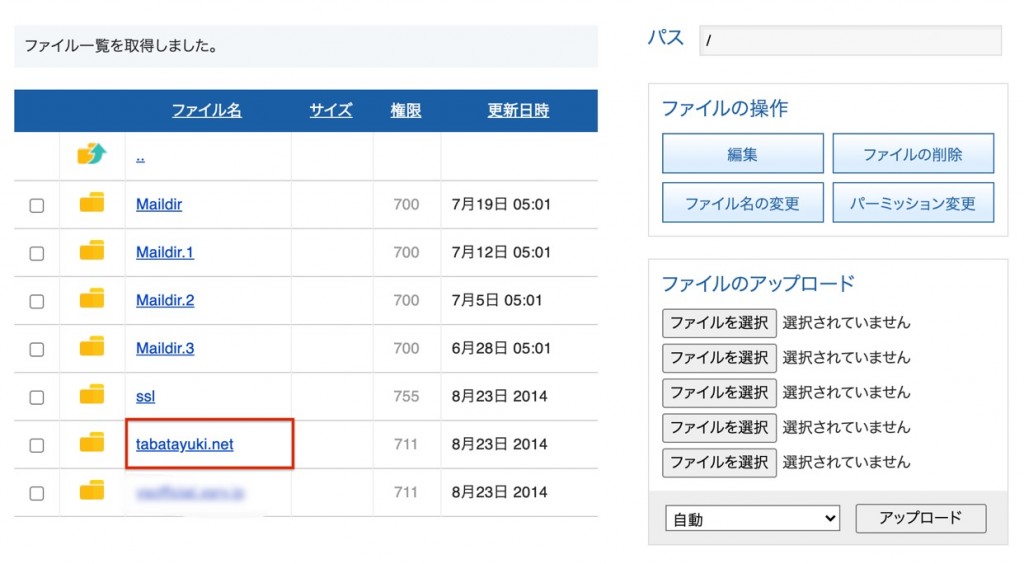
その中の、「public_html」をさらにクリックします。
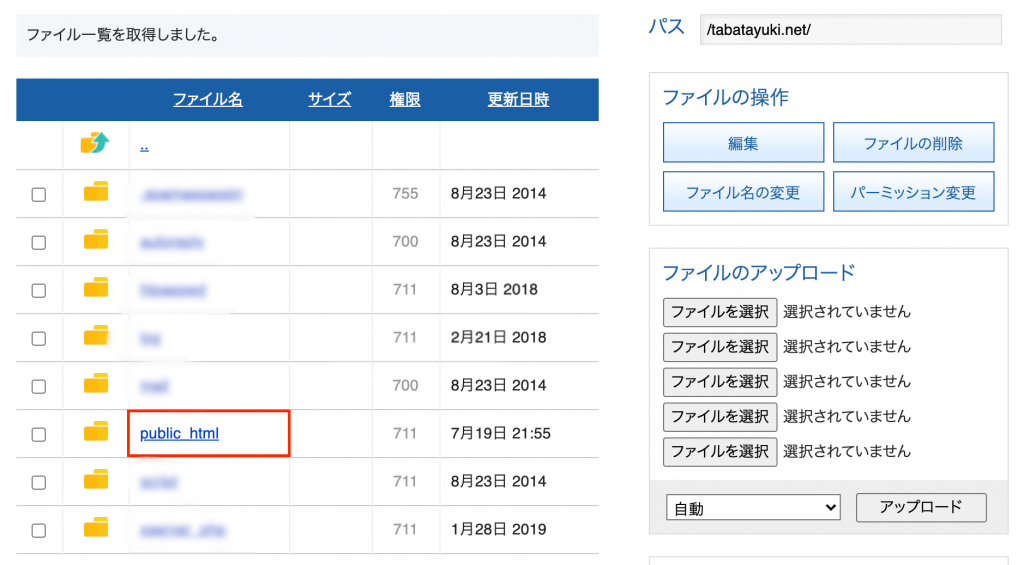
ファイルをアップするフォルダを作る
メルマガで配布するためにURLを作っていると仮定し、
フォルダ名を
mailkouza
として、「フォルダ作成」をクリックします。
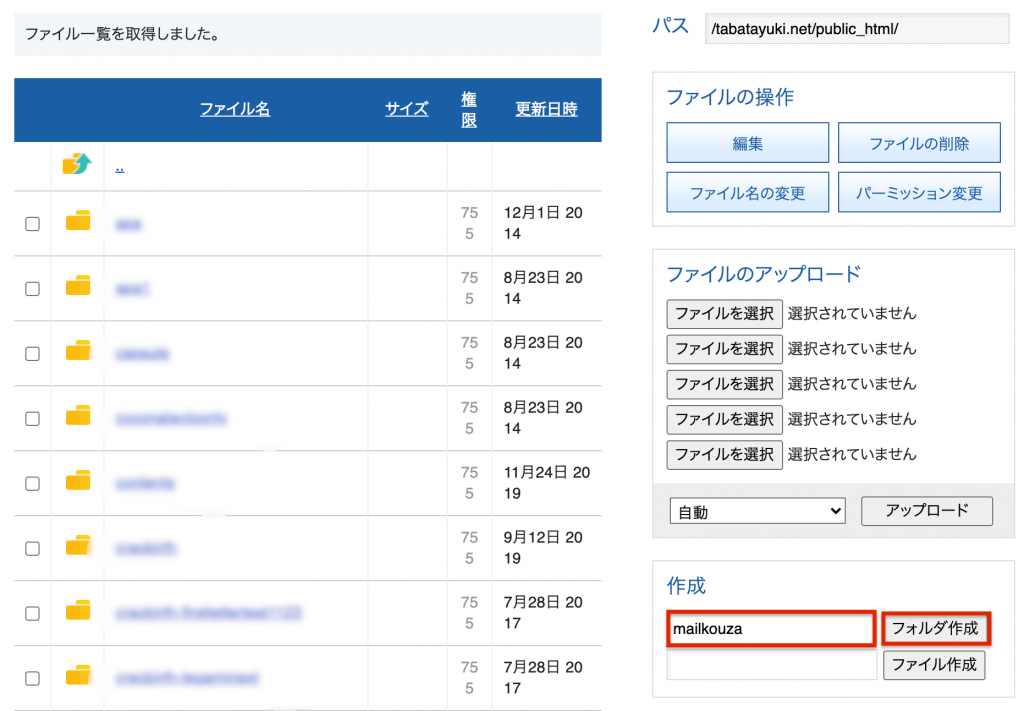
作成したフォルダ内に、ファイルをアップする
今作成したフォルダ名「mailkouza」をクリックし、
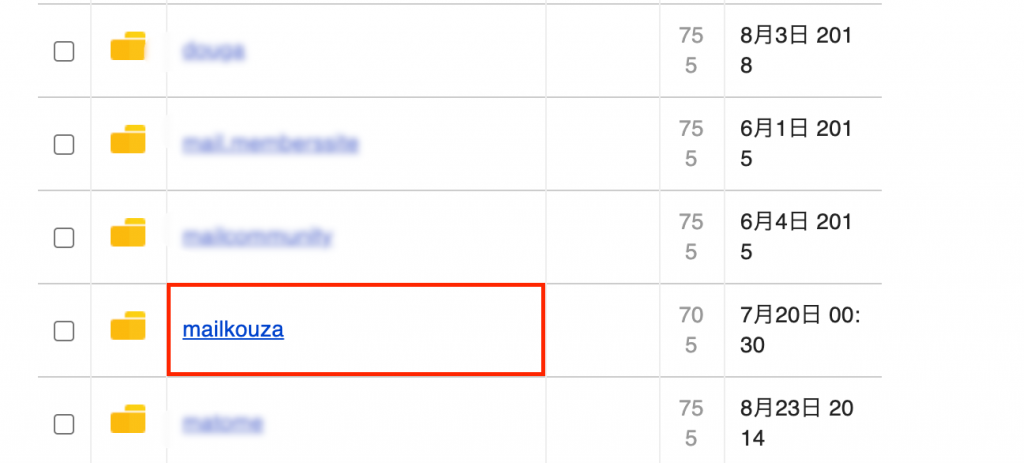
その先の、「ファイルの選択」をクリックして、アップするファイルを選択し、「アップロード」をクリックします。
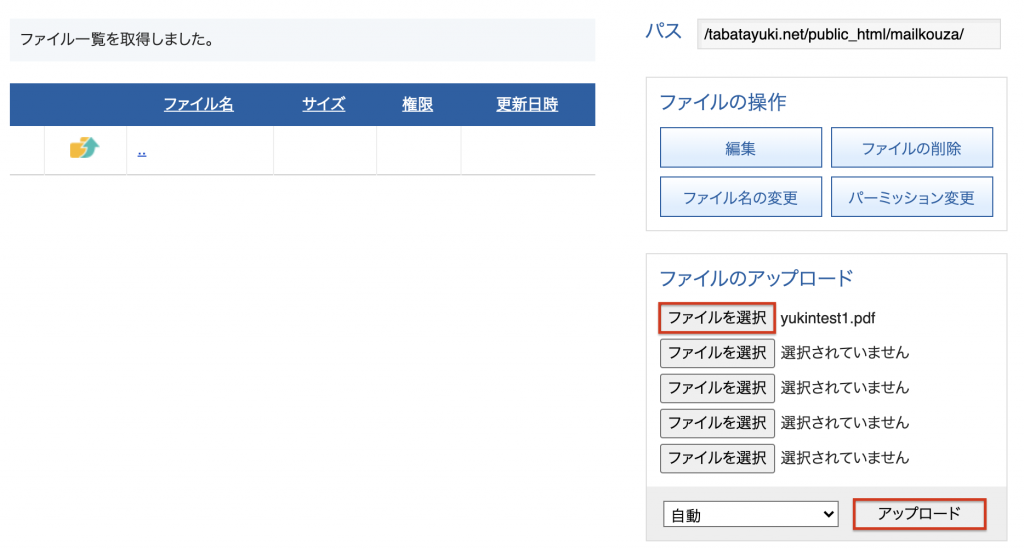
これで、エックスサーバーにファイルをアップ出来たので、ファイルのURL化が完成です。
最後に、URLを確認する
最後に、アップロードしたファイルのURLを確認しましょう。
メルマガ等に貼る場合は、しっかりとURL化されていることを確認してから張っていくと良いですね。
今回であれば、
tabatayuki.netというドメインの、
「mailkouza」フォルダ内にyukintest1というファイルをアップしたので、
URLは、
https://tabatayuki.net/mailkouza/yukintest1.pdf
ということになります。
https://tabatayuki.net/
これは、僕が取得しているドメインなので、
この箇所には、あなたが取得されているドメイン名を記入してくださいね。
今回であれば、
https://あなたのドメイン名/mail/yukintest1.pdf
になります。
これをコピーしてメルマガに貼ればOKです。
もしも今回と全く同じ方法でアップしたファイルが、
yukintest1.mp3
という音声ファイルであれば、
https: //tabatayuki.net/mail/yukintest1.mp3
というURLになりますし、
yukintest1.jpg
のような画像ファイルであれば、
https://tabatayuki.net/mail/yukintest1.jpg
というURLになります。
今回の方法は、僕のクライアントさんから、メルマガ内に画像やPDFファイル、音声ファイルをURL化して貼る方法をご質問されることが多いので、ブログの読者さんにも参考になるかと思い説明させていただきました。
ぜひ、ご参考にしてください。


